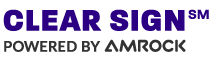Once you’re at the ID verification step of your check-in, you’ll be instructed to click an ID verification link. This link can be found by either scanning a QR code or sending the link through SMS to your phone or tablet.
Scanning QR code
To scan a QR code, you will need a device with a camera or a QR code reader app.
Built in Camera:
You can use your device’s built-in QR code reading capability if it has one.
If you have an iPhone with iOS 11 or later, you can use the native camera app to scan a QR code by following these steps:
- Open the Camera app on your iPhone or tablet
- Point your device’s camera at the QR code.
- The QR code should be automatically recognized and a notification will appear asking if you want to open the link associated with the QR code.
If you have an Android device with version 8.0 or later, you can use the native camera app to scan QR codes as well. To do so, follow these steps:
- Open the Camera app on your Android device.
- Point your device’s camera at the QR code.
- A notification will appear asking if you want to open the link associated with the QR code.
3rd Party App:
Alternatively, you can download a QR code reader app from your app store:
- Open the app and point your device’s camera at the QR code.
- Align the code within the frame shown on your device’s screen.
- The app will automatically scan the code and display the information it contains.
Link through SMS
Alternatively to the QR code, you can send an SMS link to a your cell number. Your phone number on file will be pre-populated in the field, but you can change it if necessary. The number you choose, is the number the SMS link will be sent to so that you can scan your ID. Access the link by following these steps:
- On your computer, verify that the phone number in the field is correct and click “send link”.
- Check your device (phone/tablet) for a text containing a link.
- Click the link in the text to open the ID scanner.
–
Taking a photo of your ID
Once the link has been opened from the QR code or SMS follow these steps:
- Take photo of the front of your ID (the system captures images automatically - but after 15 seconds, manual capture is also enabled where you have the option to snap the photo yourself).
- Verify that the entire ID is visible and details are readable. (see tips below) If it’s ready, click submit, if not you can retake the photo or change the ID type
- Once the front of the ID is submitted, you will be prompted to take a picture of the back of your ID in the same way.
- Verify that the entire ID is visible and details are readable. (see tips below) If it’s ready, click submit, if not you can retake the photo or change the ID type
- After successfully submitting your ID photos, return to the check-in process on your computer screen
*If receiving the message that the ID submission was unsuccessful, possible reasons may be poor image quality or image processing has failed. Please retake the photos or change ID type. After 3 attempts you will be automatically pushed back to the signing check-in
Tips:
- Don’t use flash
- Reduce glare/reflections on card
- Use a dark background
- Don’t tilt your phone
- Make sure it’s not too far away or too close